Further, Chrome's deployment of a PiP feature is not based on the native macOS functionality at all (as of version 71.0.3578.98). It's a custom piece of code Chrome wrote to create the same kind of experience that you get in Safari, but it is severely limited in that it cannot show PiP when you're fullscreen in a different app, which is. Right click to save an image on a Mac. For most images, this is the best way to save them on a Mac, as it offers you the most control.Remember that using two fingers to tap on the track pad is the. Drag-and-drop to save an image on Mac. Dragging is the quickest and simplest way to save an image on a Mac, but it offers less control than right clicking, as you can't name the file.
With macOS Sierra, Apple introduced Picture-in-Picture mode for Safari. While the feature is definitely handy, Safari is not widely used by everyone despite it being faster and more resource efficient. Most Mac users primarily use Chrome as the browser of their choice for all the features it offers.
Sadly, Google has not yet implemented Picture-in-Picture support in Chrome which is a bit disappointing. On the bright side, the company is working on bringing this feature to its browser across all platforms, and while the feature is not yet ready for primetime, you can still enable it if you wish to.
You will have to install the Canary build of Chrome for this which comes with its own share of bugs and issues, but then you are also getting the bleeding edge version of Chrome that is available. Follow the steps below to know how you can enable Picture-in-Picture in Chrome on your Mac.
How to Recover iCloud Photos to Android Phone
Let’s start off with the most basic (and one of the most popular) tools. Youtube downloader gratis.
How to Enable Picture-in-Picture in Google Chrome
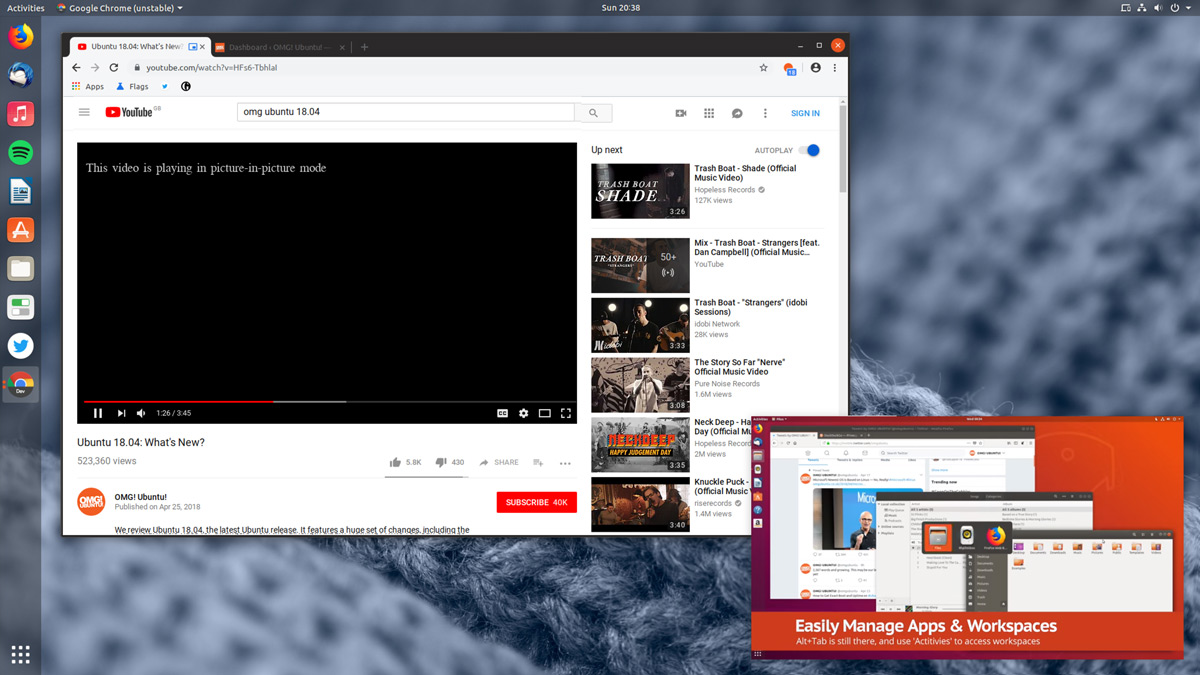
Step 1: Download and install the latest Chrome Canary build for Mac from here.
Step 2: With the browser downloaded and installed, you now need to enable some experimental flags to enable Picture-in-Picture.
/001-install-chrome-for-mac-4177045-e143c3a94f9a40d1921000fce9bac319.jpg)
Step 3: Paste the followings flags one by one in the URL bar and enable them.
Flag 1:
chrome://flags/#enable-experimental-web-platform-features
This flag will enable the experimental Web Platform features that are still in development.

Flag 2:
chrome://flags/#enable-surfaces-for-videos
This flag will finally enable the Picture-in-Picture feature for the browser. With all the flags enabled, restart Chrome for the changes to take effect.
Step 4: You are not done yet. Now, head over to GitHub and download this Chrome extension. Now, head over to the Chrome extension page by using the below flag and enable the Developer mode option.
chrome://extensions
IPaste is a Chrome Extension which allows you to store, synchronize and manage quickly and easily code snippets or notes. Main features: - quick paste code snippets code database manager download as PDF view as RAW (text format) syntax highlighter code snippets list synchronization between browsers search engine for searching in your code snippets database add code snippet through. Paste can store text, source code or sensitive data for a set period of time. iPaste is a lightweight clipboard tool, which could save what you ever coiped and paste later. # Tips - Groups: Organize unlimited clippings. Today Widget: Copy clippings with one tap. Formats: Text, image and file. # Drag & Drop - Enable split view in your iPad. Drag anything into iPast. iPaste - Clipboard Tool on the Mac App Store Read reviews, compare customer ratings, see screenshots, and learn more about iPaste - Clipboard Tool. Download iPaste - Clipboard Tool for macOS 10.12 or later and enjoy it on your Mac. Pastebin. IPaste for iOS & macOS iPaste is a lightweight and efficient clipboard tool. You can sync clipboard with your iPhone, iPad and Mac via iCloud, which is FREE.
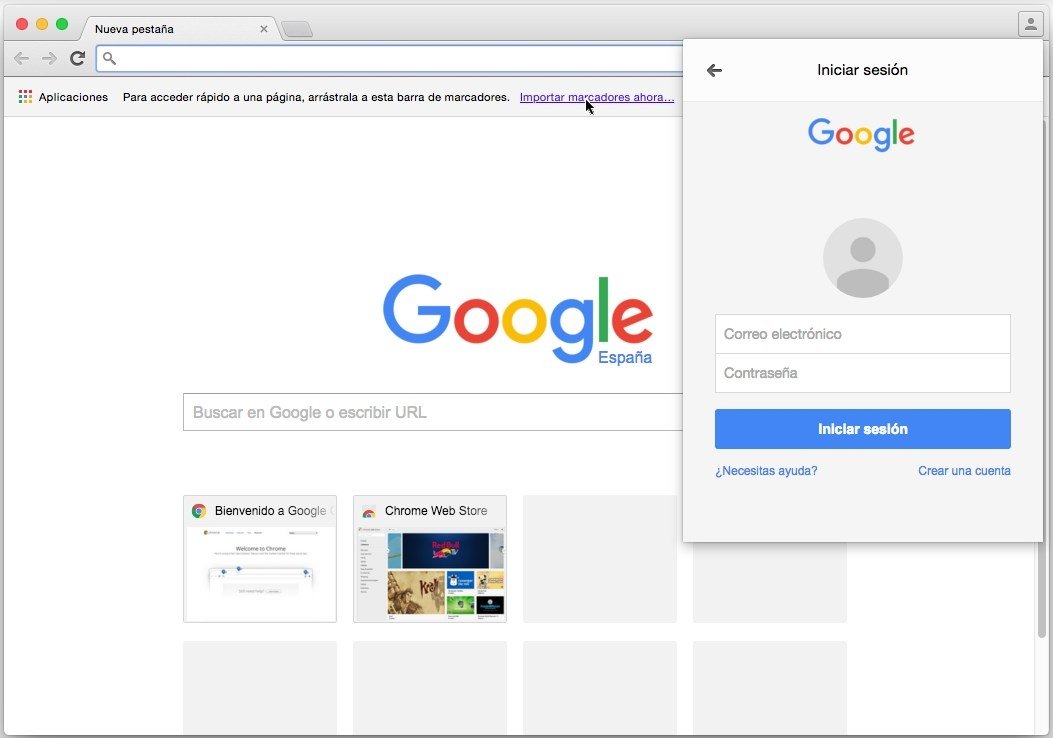
Chrome Canary Developer mode Step 5: You will now be able to install the extension you downloaded in the previous step by selecting the Load Unpacked option.
How to Convert Format of Pictures in Bulk Easily?
Google Chrome Picture In Picture Macbook
Now, point the Finder window to the folder where you extracted the contents from the PiP extension zip file. Now, you can playback any video in Picture-in-Picture mode by clicking the PiP extension button right beside the URL bar anytime a video is playing in a tab. The player will then automatically resize to the bottom corner of the display.
- Support to transfer, edit, backup, manage, view iOS & Android mobile data: Music, videos, photos, apps, ebooks, contacts, messages and more.
- Download videos from 100+ video sharing sites up to 4K HD video quality and transfer to iPad/iPhone/iPod/Android.
- Handy toolkit: Audio converter, video converter, ringtone maker, etc.
- Free
Go to learn more>>
You can follow Syncios onTwitter,Facebookfor more tips and tricks.
© PREMIO STOCK/Shutterstock There are several ways to take a screenshot on Google Chrome. PREMIO STOCK/Shutterstock- You can take a screenshot in Google Chrome with one of your computer's built-in tools, or via Chrome's developer menu.
- To take a screenshot with Chrome's developer menu, open the Element Inspector and then type 'screenshot.'
- You can choose from among four kinds of screenshots, including one that captures an entire web page, even if you can't fit it all on your screen.
- Visit Business Insider's Tech Reference library for more stories.
You probably know several ways to capture screenshots on your computer, including using the Print Screen button and the Snipping Tool in Windows 10.
But if you use Google Chrome as your web browser and frequently need to take screenshots, you might want to use the relatively obscure – yet easy to use – screenshot tool that's built right into the browser. Few people know about it because it's considered a tool for developers, but in reality, anyone can use it.
Here's how to take a screenshot within Google Chrome, on your Mac or PC.
Check out the products mentioned in this article:
Apple Macbook Pro (From $1,299.00 at Apple)
Acer Chromebook 15 (From $179.99 at Walmart)
How to screenshot on Google Chrome
1. Open Google Chrome and press Ctrl + Shift + I if you're on a PC, or Command + Option + I if you're on a Mac — that's the letter I, not the letter L. This will open a developer menu called the Element Inspector, which lets you see the HTML the current web page is made with.
Video: Twitter Reveals High-Profile Hack Started With Phone Calls (Veuer)
2. Next, press Ctrl + Shift P if you're on a PC, or Command + Shift P on a Mac. This will let you search through your list of developer tools.
© Dave Johnson/Business Insider After pressing the keyboard shortcuts, you should see the Element Inspector and the search menu. Dave Johnson/Business Insider3. Type 'screenshot.' Don't press Enter. You should see a set of four screenshot options.
Here's what each of the four screenshot options do:
Chrome Picture In Picture Api
- Capture area screenshot. This lets you select a specific part of the screen and save it as a screenshot. If you choose this option, after a moment, you'll be able to drag a box with the mouse anywhere within the Chrome window. Select the part of the page you want to capture and it'll be saved. Note that you can't use this tool to capture the Element Inspector itself — that never gets included in the screenshot.
- Capture full size screenshot. This option saves a picture of the entire web page, from top to bottom. It's a convenient way to grab an image of a long page that extends well beyond the bottom of the screen.
- Capture node screenshot. This is more of interest to developers – it lets you capture an image of just a specific HTML element selected in the Element Inspector.
- Capture screenshot. This is most like a standard screenshot. It saves an image of what's currently visible on your screen.
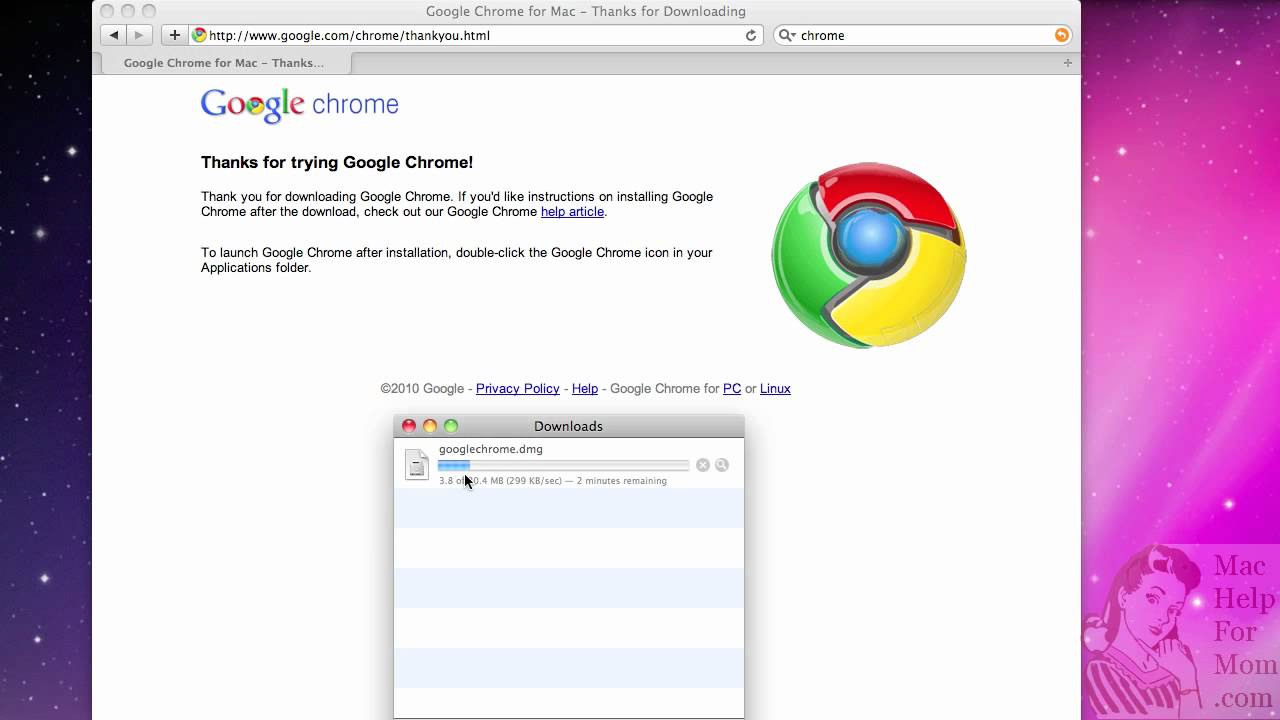
4. Using the arrow keys on your keyboard, scroll down to the one you want and press Enter. Your screenshot will be taken and automatically saved. You can find it in Chrome's download manager at the bottom of the window.
© Dave Johnson/Business Insider Choose the kind of screenshot you want to take. Dave Johnson/Business InsiderThe main difference between using the Print Screen key and this Chrome tool is that the Chrome screenshot tool doesn't include the borders of the Chrome browser window itself — only the content of the web page.
Related coverage from Tech Reference:
