Azure Explorer: View and manage your Azure resources (web and function apps, sql databases, virtual machines, storage accounts, redis caches, docker hosts, container registries) Azure Cloud Shell: Use a Cloud Shell terminal (select subscription to run, upload to cloud shell action, intercept download command and open browser to fetch file from. Another area of Azure Data Studio I’ve been using more is the Explorer. This is where you can get a list of all the open windows as well as all of the files in the folder you have open. If you create a new file and you realize you need to rename it, you can do that here.
When managing Azure resources (Virtual Machines, Web Apps, etc) I like to do most of my work in Azure from the command line using the 'Azure xplat cli' - the Azure Cross Platform Command Line Interface. It's an Open Source node.js app that you can get with 'npm install -g azure-cli' and it calls the backend REST services that all of Azure uses to manage itself. In fact, when you are using the Azure Portal it's calling the same backend.
It's mostly an 'Azure Noun Verb' structure, as you can see in the figure below. You can Azure Site Create or Azure VM Restart, etc.
You can ALSO add --json to the xplat cli to see a JSON representation of the result of your call. So Azure Site List --json gives you a lot more information than without the json switch.
There's a PowerShell interface to Azure, this xplat nodejs one I'm using, as well as other libraries like the Azure Management Libraries for .NET again, all calling the backend REST API.
However, that REST API is huge and confusing. Enter David Ebbo, a Principal Development Lead on the Azure App Platform. He's made the Azure Resource Explorer at https://resources.azure.com as a great way to explore the Azure Resource Management APIs visually and interactively!
And, wait for it, Azure Resource Explorer is, of course, Open Source and hosted here at GitHubhttps://github.com/projectkudu/ARMExplorer. It's a preview/beta and not done, but we're all interested in what YOU think! Does it do what you'd expect? Feel free to add issues and get involved in the repository.
Go hit http://resources.azure.com/ and login with your Azure Credentials. It's an Object Explorer if you've ever used Visual Studio to move around a large object model, except this is a resource try of all the hypermedia nodes within your view of Azure.
Here I am moving around my Web Applications that I host in the West US Region of Azure. I can see the deployment slots for staging and production, the source control system and web hooks that deploy my site and lots more. Notice that I can click Actions as well, and (when I turn Read-Only off) perform POST and DELETE calls that will affect my Azure resources.
If you're familiar with Postman, the REST API development tool, this is kind of like Postman for Azure. Here's a 5 min YouTube video by David Ebbo walking you through the Azure Resource Explorer.
To be clear, this is NOT a new Portal, and it IS very low level. This is a tool for folks who want to know what's really going on when an Azure API is called. Perhaps you're creating your own explorer or your own API client in another language. This tool can give you documentation and live examples on how to call those APIs correctly.
Again, it's Open Source and hosted here at GitHub. They would be thrilled to hear your thoughts. Is this useful? In what direction would you like it to go?
By the way, if you'd like to try Azure for an hour for free without signing up for any trials or anything, go check out http://try.azurewebsites.net and play! Also, check out Azure Friday at http://friday.azure.com and subscribe on iTunes.
About Scott
Scott Hanselman is a former professor, former Chief Architect in finance, now speaker, consultant, father, diabetic, and Microsoft employee. He is a failed stand-up comic, a cornrower, and a book author.
AboutNewsletter -->
Note to Existing Users: Change in Authentication
As of 10/30, we have changed authentication in Azure Digital Twins Explorer. Azure Digital Twins Explorer will now pick up your login from az login, VS/VS Code, or environment variables. You only need to provide the service URL to connect. The simplest way to login is to run az login at some point in a command prompt before running Azure Digital Twins explorer (does not have to be the same command prompt).See below for more information.
Overview
digital-twins-explorer is a sample application for the Azure Digital Twins service. It lets you connect to an Azure Digital Twins instance to:
- Upload and explore models
- Upload and edit graphs of twins
- Visualize the twins graph with a number of layout techniques
- Edit properties of twins
- Run queries against the twins graph
There is also an experimental set of features that allows you to send push notifications from Azure Digital Twins to the application for close-to-real time updates.
Azure Digital Twins Explorer is written as a single-page JavaScript application. You can run it locally as a node.js application - see instructions below.
Azure Digital Twins Explorer is licensed under the MIT license. Please see the Microsoft Open Source Code of Conduct
Requirements
Node.js 10+
Getting Started
Running digital-twins-explorer locally
- Set up an Azure Digital Twins service instance and give yourself permissions (e.g. Azure Digital Twins Owner). For instructions, please see the following how-to article:
- When running locally, Azure Digital Twins Explorer will use Azure default credentials. In order to authenticate, you can run, for example, az login in any command prompt. When you later run Azure Digital Twins Explorer, it will pick up the credentials. Alternatively, you can sign into Visual Studio Code.
- Select the Download ZIP button to download a .zip file of this sample code to your machine. Unzip the digital-twins-explorer-.zip folder, and extract the files. Alternatively, you can clone the repository.
- From a command prompt in the
client/srcfolder, runnpm install. This will retrieve all dependenciesIMPORTANT! Due to a dependency on the
npm-force-resolutionspackage to mitigate an underlying security issue you will not be able to install under any path that contains a space. For more information, see this GitHub issue. - From the same command prompt, run
npm run start.By default, the app runs on port 3000. To customize the port, change the run command. For example, to use port 8080:
- Linux/Mac (Bash):
PORT=8080 npm run start - Windows (cmd):
set PORT=8080 && npm run startNote: Your Azure Digital Twins app registration must have a reply URL using the same port you are using - e.g. localhost:7000 if that is the port you are using.
- Linux/Mac (Bash):
- Your browser should open and the app should appear.
See below for instructions on how to run digital-twins-explorer using docker.
Quick Start: Create an Example Graph
To create an example graph with digital-twins-explorer connected to a fresh instance of Azure Digital Twins, follow the steps below. The result will be the graph in the screenshot above.
Note: When you click the first command, digital-twins-explorer will open a dialog that prompts you for connection information to your service instance. You will need to provide the URL of your Azure Digital Twins instance, prefixed with 'https://'.You can find the service URL in the portal overview page for your Azure Digital Twins instance.
In the model panel at the left, click the upload models button (cloud icon with an arrow pointing into the cloud).
- In the file selector box that appears, navigate to the client/examples folder in the repository
- Select all files with the
*.jsonextension and hit ok
Digital-twins-explorer will now upload these model files to your Azure Digital Twins instance
In the graph view panel (the large space in the middle), select the import graph button.
In the file selector box, choose the distributionGrid.xlsx spreadsheet file. This file contains a description of the desired graph.
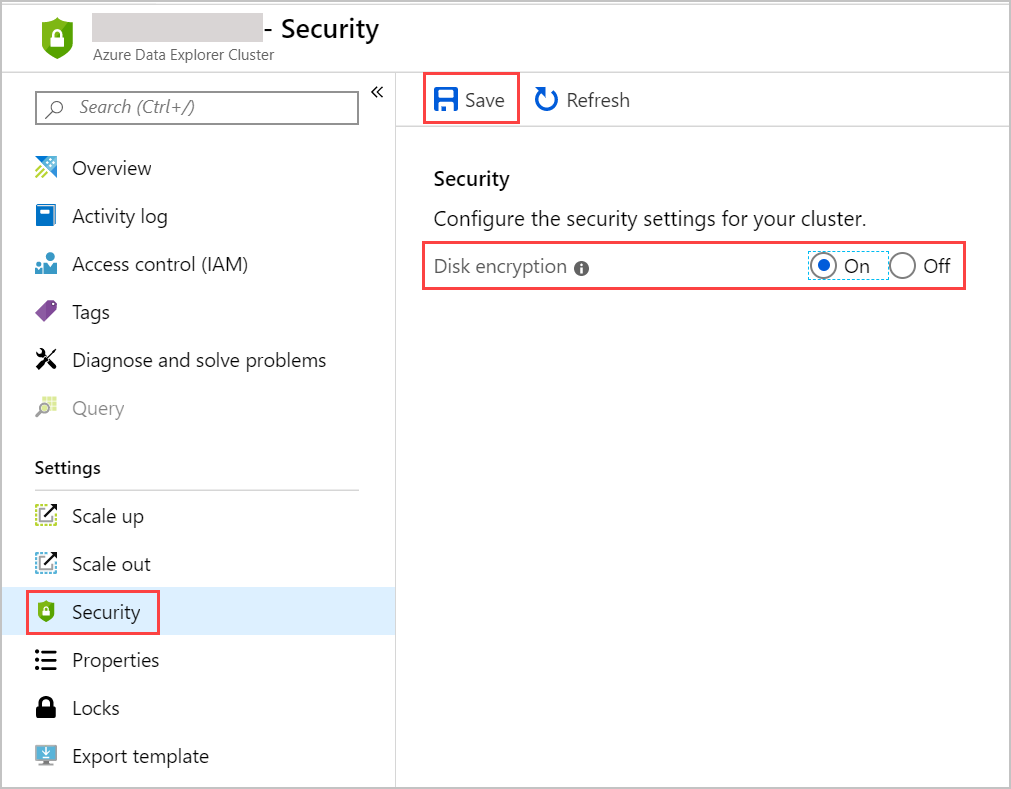
Business in a box download free. An import view opens, showing a preview of the graph that is going to be loaded.
Hit the save button in the upper right corner
Digital-twins-explorer will now create the requested twins and relationships in the service instance. A dialog will appear to show that it is finished.
Click on the graph view tab
Click the large query button in the upper right of the screen. This will cause digital-twins-explorer to retrieve all twins and relationships from the service and draw the graph defined by them.
For more detailed instructions on digital-twins-explorer features, please see the sections below.
Using digital-twins-explorer
First run
Initial authentication is triggered by:
- Clicking on the Azure Digital Twins URL button in the top right, or
- Clicking on an operation that requires calling the service.
To continue, you will need to provide the URL of the Azure Digital Twins instance you want to access.
To change the instance URL to connect to another instance of Azure Digital Twins, click on the sign in button in the top right.
Uploading Models
Azure Digital Twins needs to be configured with models representing the entities that are important to your business. If you are using a fresh Azure Digital Twins instance, you should upload some models to the service first.
To upload, browse and delete models, use the model view panel docked on the left side of the screen.
The panel will automatically show all available models in your environment on first connection; however, to trigger it explicitly, click on the *Download models* button.To upload a model, click on the Upload a model button and select one more JSON-formatted model files when prompted.
Adobe flash player blocked mac chrome. For each model, you can:
- Delete: remove the definition from your Azure Digital Twins environment.
- Upload Model Image: upload a custom twin image to be displayed in the graph view.
NOTE: To bulk upload model images, you can click the Upload Model Images icon in the nav bar in the model view panel. The name of your image file should match the model ID however replace ':' with '_' and ';' with '-'.
- View: see the raw JSON definition of the model.
- Create a new twin: create a new instance of the model as a twin in the Azure Digital Twins environment. No properties are set as part of this process (aside from name).
Sample models are available in the examples folder in this repository (client/examples).
Creating Twins and Relationships
You can create twins and relationships in digital-twins-explorer. To create more than a few individual twins and relationships, you will probably want to use the import feature described below.
- To create a twin instance, use the (+) button in any of the model items in the model list. A dialog will open, prompting you for the desired name of the new instance. The name must be unique.
- To create a relationship:
- You need to have at least two twins in your graph. An appropriate relationship must be defined in the model definition (in other words, the relationship you are trying to create must be allowed in the DTDL of the source twin).
- Select the source twin first by clicking on it, then hold the shift key and click the target twin.
- Click the 'Create Relationship' button in the graph viewer command bar
- Pick the desired relationship type (if any is available) from the popup menu in the relationship dialog
Querying
Queries can be issued from the Query Explorer panel.
To save a query, click on the Save icon next to the Run Query button. This query will then be saved locally and be available in the Saved Queries drop down to the left of the query text box. To delete a saved query, click on the X icon next to the name of the query when the Saved Queries drop down is open.
For large graphs, it's suggested to query only a limited subset and then load the remainder as required. More specifically, you can double click on twins in the graph view to retrieve additional related nodes.
To the right side of the Query Explorer toolbar, there are a number of controls to change the layout of the graph. Four different layout algorithms are available alongside options to center, fit to screen, and re-run layout.
Import/Export
From the Graph View, import/export functionality is available.
Export serializes the most recent query results to a JSON-based format, including models, twins, and relationships.
Import deserializes from either a custom Excel-based format (see the examples folder for example files) or the JSON-based format generated on export. Before import is executed, a preview of the graph is presented for validation.
The excel import format is based on the following columns:
- ModelId: The complete dtmi for the model that should be instantiated.
- ID: The unique ID for the twin to be created
- Relationship: A twin id with an outgoing relationship to the new twin
- Relationship name: The name for the outgoing relationship from the twin in the previous column
- Init data: A JSON string that contains Property settings for the twins to be created
A few notes for relationships in the excel file. The following row
dtmi:example:test;1, twin01, twin02, relatesTo, {'Capacity':5}
creates a twin instance of type dtmi:example:test;1 with the id twin01 and a Capacity property set to 5. It will also create a relatesTo relationship from a twin instance with the id twin02 to twin01.
In this example, the model dtmi:example:test;1 actually must define a property named Capacity of a numeric data type, and the model type of twin02 must have a defined relationship relatesTo.
It is also possible to create multiple relationships to a twin that is being created. To just create a relationship (not a twin instance) simply leave the modelId column empty.
Editing twins
Selecting a node in the Graph View shows its properties in the Property Explorer. This includes default values for properties that have not yet been set.
To edit writeable properties, update their values inline and click the Save button at the top of the view. The resulting patch operation on the API is then shown in a modal.
Selecting two nodes allows for the creation of relationships. Multi-selection is enabled by holding down CTRL/CMD keys. Ensure twins are selected in the order of the relationship direction (i.e the first twin selected will be the source). Once two twins are selected, click on the Create Relationship button and select the type of relationship.
Multi-select is also enabled for twin deletion.
Advanced Settings
Clicking the settings cog in the top right corner allows the configuration of the following advanced features:
- Eager Loading: in the case the twins returned by a query have relationships to twins not returned by the query, this feature will load these missing twins before rendering the graph.
- Caching: this keeps a local cache of relationships and models in memory to improve query performance. These caches are cleared on any write operations on the relevant components (or on browser refresh).
- Console & Output windows: these are hidden by default. The console window enables the use of simple shell functions for working with the graph. The output window shows a diagnostic trace of operations.
- Number of layers to expand: when double clicking on a node, this number indicates how many layers of relationships to fetch.
- Expansion direction: when double clicking on a node, this indicates which kinds of relationships to follow when expanding.
Known Limitations
- digital-twins-explorer does not currently handle complex properties or components defined in twins well. You can create or visualize twins using these features, but you may not be able to view or edit their properties
- The display of patches in the property inspector is not always correct if you perform multiple patches in a sequence. The changes should be correctly applied to th service twin, though
Running digital-twins-explorer with Docker
- From a command prompt in the root folder, run
docker build -t azure-digital-twins-explorer .. This will build the Docker image for the Azure Digital Twins Explorer. - From the same command prompt, run
docker run -it -p3000:3000 azure-digital-twins-explorer.By default, the app runs on port 3000. To customize the port, change the run command. For example, to use port 8080 run
docker run -it -p8080:3000 azure-digital-twins-explorer.A message will appear on the console asking you to login using a code in the Microsoft device login page with your web browser; after doing so the Azure Digital Twins Explorer should start.- Note: When run successfully the application will display a message showing you the URL & port that you must open to browse the app. When running the app inside Docker this information might not be accurate, as other port might have been exposed. Be sure to usethe port you chose before.
- You can now open your web browser and browse to
http://localhost:3000(change3000for the appropriate port, if you changed it).
Experimental Features
In addition to local operation, you can also run digital-twins-explorer as a cloud application. In the cloud, you can use push notifications from Azure Digital Twins, sent via the Azure SignalR service, to update your digital-twins-explorer in real time.
Running in the cloud
- Deploy the ARM template called
template.jsonlocated under thedeploymentfolder into your Azure subscription. - Package the client app using
npm run build. You may need to setNODE_OPTIONS=--max_old_space_size=4096if you receive memory-related errors. - From the new
buildfile, upload each file to thewebcontainer in the new storage account created by the ARM template. - Package the functions app using
dotnet publish -c Release -o ./publish. - Zip the contents of the
./publishfolder. E.g. from within the publish folder, runzip -r DigitalTwinsExplorerFunctions.zip *. - Publish the functions app using the CLI:
az functionapp deployment source config-zip -g <resource_group> -n <app_name> --src <zip_file_path>. - [Optional] For each Azure Digital Twins environment used with the tool where live telemetry through SignalR is required, deploy the
template-eventgrid.jsontemplate in your Azure subscription. - Setup a system assigned identity to allow Functions proxy to access Azure Digital Twins Service.
- In Azure, open the Function App resource from your resource group.
- Click Identity from the left hand blade.
- Under the System assigned tab Turn the Status toggle to on.
- From your resource group, select the Azure Digital Twins resource.
- Click Access Control (IAM) from the left blade.
- Click + Add then Add role assignment.
- Select Azure Digital Twins Data Owner as the Role.
- Assign accesss to System assigned managed identity - Functions App.
- Select your Functions App from the list.
- Click Save.
Advanced
When running locally, the Event Grid and SignalR services required for telemetry streaming are not available. However, if you have completed the cloud deployment, you can leverage these services locally to enable the full set of capabilities.
This requires setting the REACT_APP_BASE_ADT_URL environment variable to point to your Azure Functions host (e.g. https://adtexplorer-<your suffix>.azurewebsites.net). This can be set in the shell environment before starting npm or by creating a .env file in the client folder with REACT_APP_BASE_ADT_URL=https://...
Also, the local URL needs to be added to the allowed origins for the Azure Function and SignalR service. In the ARM template, the default http://localhost:3000 path is added during deployment; however, if the site is run on a different port locally then both services will need to be updated through the Azure Portal.
Extensibility points
Import
Import plugins are found in src/services/plugins directory within the client code base. Each plugin should be defined as a class with a single function:
If the plugin can import the file, it should return an ImportModel. If it cannot import the file, it should return false Audacity english version download. so the import service can share the file with other plugins.
The ImportModel should be structured as follows:
New plugins need to be registered in ImportPlugins collection at the top of the src/services/ImportService.js file.
Currently, import plugins for Excel and JSON are provided. To support custom formats of either, the new plugins would need to be placed first in the ImportPlugins collection or they would need to be extended to detect the custom format (and either parse in place or return false to allow another plugin to parse).
The ExcelImportPlugin is designed to support additional Excel-based formats. Currently, all files are parsed through the StandardExcelImportFormat class; however, it would be relatively straightforward to inspect cell content to detect specific structures and call an alternative import class instead.
Export
Graphs can be exported as JSON files (which can then be re-imported). The structured of the files follows the DataModel class described in the previous section.
Export is managed by the ExportService class in src/services/ExportService.js file.
To alter the export format structure, the existing logic within the ExportService to extract the contents of the graph could be reused and then re-formatted as desired.
Views
Service Bus Explorer Azure
All panels are defined in the src/App.js file. These configuration objects are defined by the requirements of the Golden Layout Component.
For temporary panels within the application (e.g. import preview), two approaches can be considered:
- For panels like output & console, the new panel can be added to the
optionalComponentsConfigcollection. This allows the panel's state (i.e. open or closed) to be managed through the app state, regardless of whether it is closed via the 'X' on the tab or when it is closed via configuration (like available in the preferences dialog). - For panels like import preview, these can be manually added on demand to the layout. This can be cleanly done via the pub/sub mechanism (see below and the
componentDidMountmethod inApp.js).
View commands
Download Azure Data Explorer
Where a view has commands, it's suggested that a dedicated command bar component is created (based on components like that found in src/components/GraphViewerComponent/GraphViewerCommandBarComponent.js). These leverage the Office Fabric UI CommandBar component and either expose callbacks for functionality via props or manage operations directly.
Pub/Sub
Azure Explorer Api
The Golden Layout Component includes a pub/sub message bus for communication between components. This is key part of the Azure Digital Twins Explorer and is used to pass messages between components.
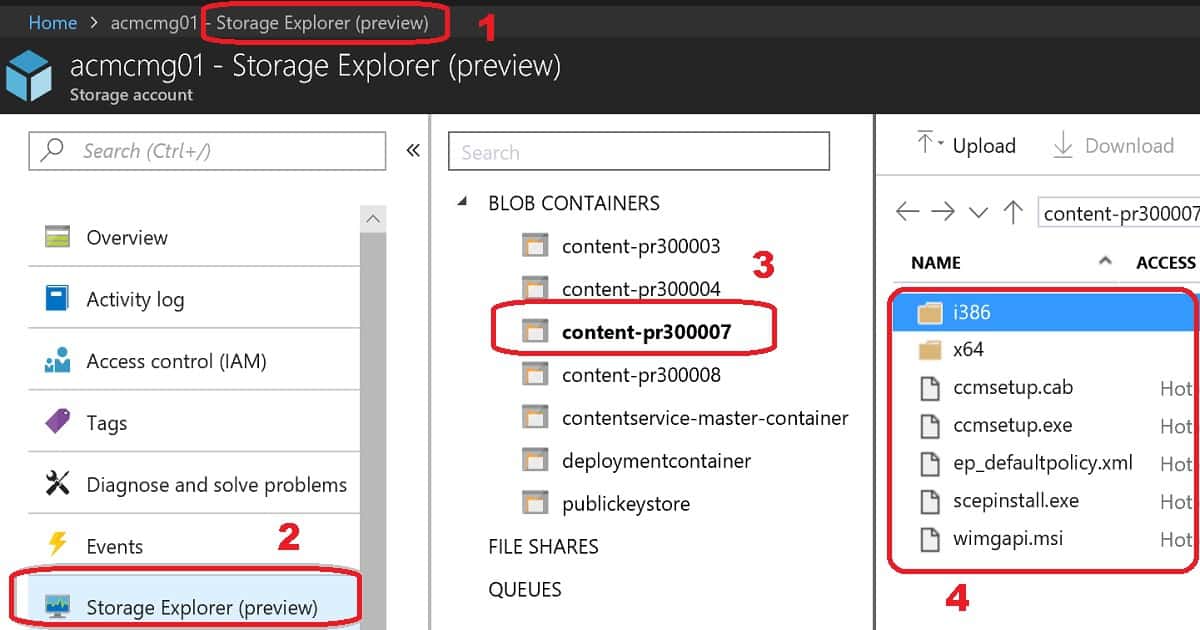
All events - via publish and subscribe methods - are defined in the src/services/EventService.js file. Additional events can be defined by adding to this file.
The pub/sub message bus is not immediately available on application load; however, the event service will buffer any pub or sub requests during this period and then apply them once available.
Services
Local
When running locally, all requests to the Azure Digital Twins service are proxied through the same local web server used for hosting the client app. This is configured in the client/src/setupProxy.js file.
Cloud
When running in the cloud, Azure Functions hosts three services to support the front end application:
- Proxy: this proxies requests through the Azure Digital Twins service (much in the same way as the proxy used when running locally).
- SignalR: this allows clients to retrieve credentials to access the SignalR service for live telemetry updates. It also validates that the endpoint and route required to stream information from the Azure Digital Twins service to the Azure Digital Twins Explorer app is in place. If the managed service identity for the Function is configured correctly (i.e. has write permissions on the resource group and can administer the Azure Digital Twins service), then it can create these itself.
- EventGrid: this receives messages from the Event Grid to broadcasts them to any listening clients using SignalR. The messages are sent from Azure Digital Twins to the function via Azure Digital Twins endpoint and route.
NOTE: If you have hosting the application somewhere other than Azure Functions. Then we recommend you add the Content Security Policy to you environment as defined in the proxies.json file.
