Microsoft Edge 90.0.818.41 Popular app in Browsers; Opera GX 73.0.3856.438 4 similar apps in Browsers; Mozilla Thunderbird 78.10.0 8 similar apps in Email; Simplenote 2.11 6 similar apps in Office. The domain 345.tw may be for sale. Business in a box free trial download. Click here to inquire about this domain. This will only take a moment. CCleaner isn’t able to clean files that are open in any program during the cleaning process. The databases that Edge uses to store data are also used by other programs on your computer to store their own information – these are normally system programs that use Edge’s functionality in order to access the internet.
CCleaner and Microsoft Edge. Are you running Windows 10? Are you a CCleaner aficionado? CCleaner is a great program for cleaning up temp files that build. Apr 16, 2016 Other applications (e.g. System processes) use the Edge database to store data so, if anything else is using the database when you run the clean, CCleaner will need to close it first before it is able to clean anything. This is similar to the way that applications used IE code and storage pre-W10.
Recent Microsoft updates have introduced pre-loading (v10.0.1802) and pre-launching (v10.0.1809) which means that CCleaner is temporarily unable to clean all Edge files and folders.
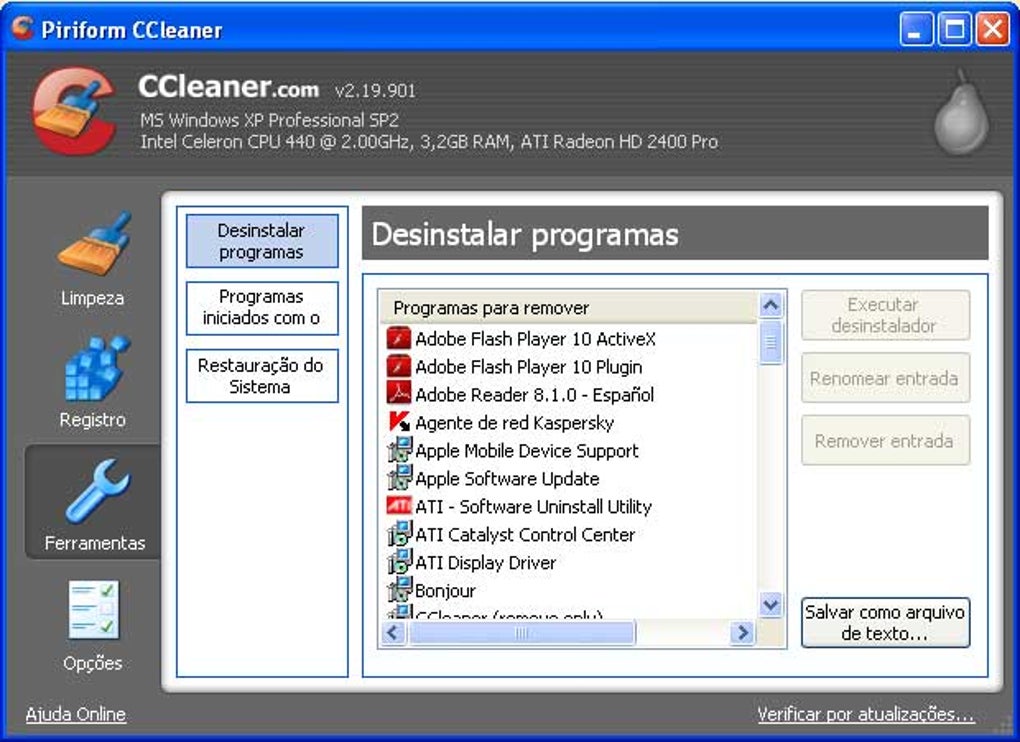
For more information on pre-launching and pre-loading please see Microsoft's documentation.
We’re working on a fix right now but in the meantime, please follow these instructions to disable these features and ensure that CCleaner can fully clean Microsoft Edge Forms, Saved Cards, Set Aside Tabs and Session data.
Pre-launching and Pre-loading can be disabled either via Group Policies or the Windows Registry (this method is only recommended for advanced users). Please see the instructions for either method below.
1. How to disable via Group Policies
NOTE: If you are running Windows Home Edition you will not have access to Group Policies and therefore will only be able to disable via the registry (see below)
- Click the Windows icon at the bottom left of your screen, type ‘gpedit’ and hit enter to open the Group Policy Editor
- Navigate to Local Computer Policy > Computer Configuration > Administrative Templates > Windows Components > Microsoft Edge
- Find and double-click on the policy called ‘Allow Microsoft Edge to pre-launch at Windows startup, when the system is idle, and each time Microsoft Edge is closed’
- Set the policy to ‘Enabled’
- Under ‘Options’ you’ll see a ‘Configure pre-launch’ dropdown. Please select ‘Prevent pre-launching’
- Find and double-click on the policy called ‘Allow Microsoft Edge to start and load the Start and New Tab page at Windows startup and each time Microsoft Edge is closed’
- Set the policy to ‘Enabled’
- Under ‘Options’ you’ll see a ‘Configure pre-launch’ dropdown. Please select ‘Prevent pre-launching’
- Once complete, you will need to log out and back in again for the changes to take effect
2. How to disable via the Windows Registry
Ccleaner Microsoft Edge Needs To Be Closed
(Recommended only for advanced users)
DISCLAIMER: This is for advanced PC users only and those who are experienced in editing the registry. You are editing your registry at your own risk. If you decide to follow the steps below, we recommend that your registry is backed up before proceeding.
Ccleaner Skips Microsoft Edge
- Click the Windows icon, type ‘regedit’ and hit enter to open the Registry Editor
- Confirm any UAC prompts that may be displayed
- To disable pre-loading of Microsoft Edge:
- Navigate to the following location:
HKEY_LOCAL_MACHINESOFTWAREPoliciesMicrosoftMicrosoftEdgeMain - Right-click on the ‘Main’ folder and select ‘New – DWORD (32-bit) Value’
- Name it
AllowPrelaunch - Double-click on ‘AllowPrelaunch’ and ensure its value is set to 0
- Navigate to the following location:
- To disable pre-loading of New Tab Page and Start Content of Microsoft Edge:
- Navigate to the following location:
HKEY_LOCAL_MACHINESOFTWAREPoliciesMicrosoftMicrosoftEdgeTabPreloader - Right-click on the ‘TabPreloader’ folder and select ‘New – DWORD (32-bit) Value’
- Name it
AllowTabPreloading - Double-click on ‘Allow TabPreloading’ and ensure its value is set to 0
- Navigate to the following location:
- Once complete, you will need to log out and back in again for the changes to take effect
